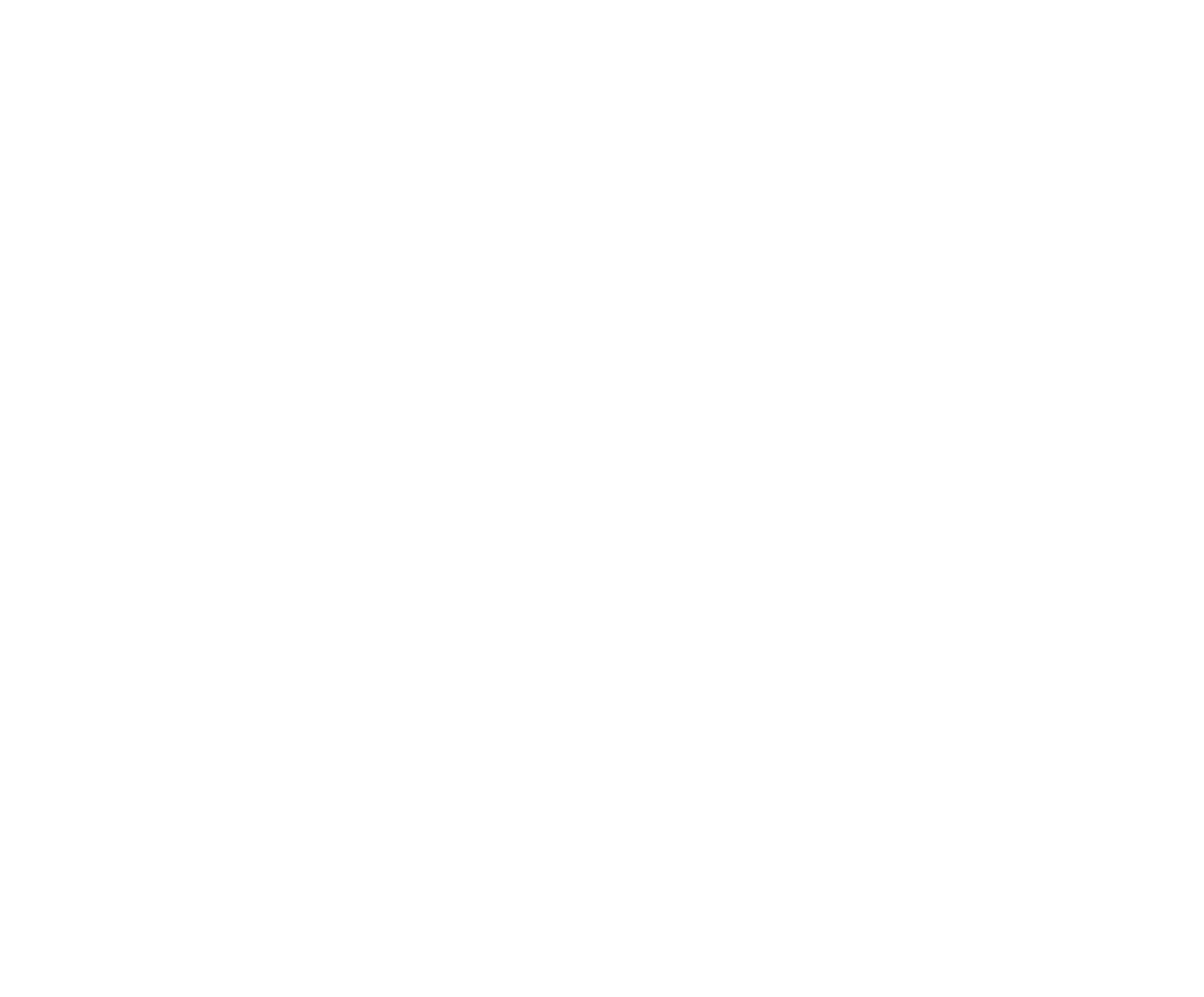Adding a New Event. During the initial setup wizard, a number of events are automatically setup. If your Organization requires additional events, the steps to create a new Event include both setting up an Event and creating an associated Event Fee for the Event. (There is a minimum amount of $1 for any Fee set.) We will set up a Steer Wrestling Event in this example. While in the Administration mode for your Organization, tap the Setup icon then tap the Events button. Tap the + button to begin creating a new Event Configuration. Enter a name for your event then choose a matching Type for the Event. If there is not a match available from the standard list, choose OTHER. Selecting the Type sets the default Event settings to those typically used and also makes this Event available for additional reporting and future Community wide features.

There are two categories of settings, Base and Scoring. You will begin in the Base screen. The Abbreviation will automatically be generated from the Event name. Edit if desired. Draw Sort Order is the order that the Event will appear in the display of the draw. You can set the default here and later can adjust the draw sort order per specific Competitions if desired. Attempts / Performance defaults to 1. Name of Attempt defaults to Ride. Tap on the Assign Stock switch if this is an Event that will use the Stock Draw feature, or if you will be manually assigning stock. Points per Go, Points per Round, and No Payout are advanced features that are discussed elsewhere. If this is a team Event turn on the Team Event switch. Note: some switches will already be turned on or off as per the default settings of the Type selection. The Points configuration will be set to the default. If this event will use a Points configuration other than the default, see the section on this topic. Tap Division to assign this Event to a Division. Similar to the Points configuration options, you can also set a Payout configuration different from the default by tapping the $ button and choosing a Payout configuration you have set up (see more detail in that chapter).

Tap Scoring to view the controls for this category of Event configuration settings. The initial settings will be as per the Type you have chosen. Scoring can be Scored, that is this is an event that is judged and scored, such as rough stock events, where the Higher Score is Better switch will be turned on. A Minimum Time Required can be set.
Normally a Timed Event will have the Higher Time is Better switch turned off. Timed events can have a Minimum Time Required as well, indicating that the Competitor must meet a certain threshold to receive a time. The Penalties Allowed switch should be turned on to enable the entry of penalty times.

Tap Save once all the Event Configurations are selected. There is an additional step required. Once the Event Configuration is completed, you will now need to set up an Event Fee to be charged when Competitors enter the event in a Competition. Tap the Setup icon and then tap the Fees button. Tap the + button to begin Create Fee. Provide a name, for this example we will enter Steer Wrestling. Set Max. Uses to the default of 1. Tap to set the Fee Type to Event and choose the Event (Steer Wrestling (Senior)). Then tap the + button to add a Fee Instance, name it Initial, and enter the value for the fee. (There is a minimum amount of $1 for any Fee set.) Tap Save to save the Fee Instance. Tap OK to confirm. Tap Save to Save the Fee Configuration.

Your new Event is now created and has a Fee associated with it so that it can now be included in Competitions for your Competitors to enter.