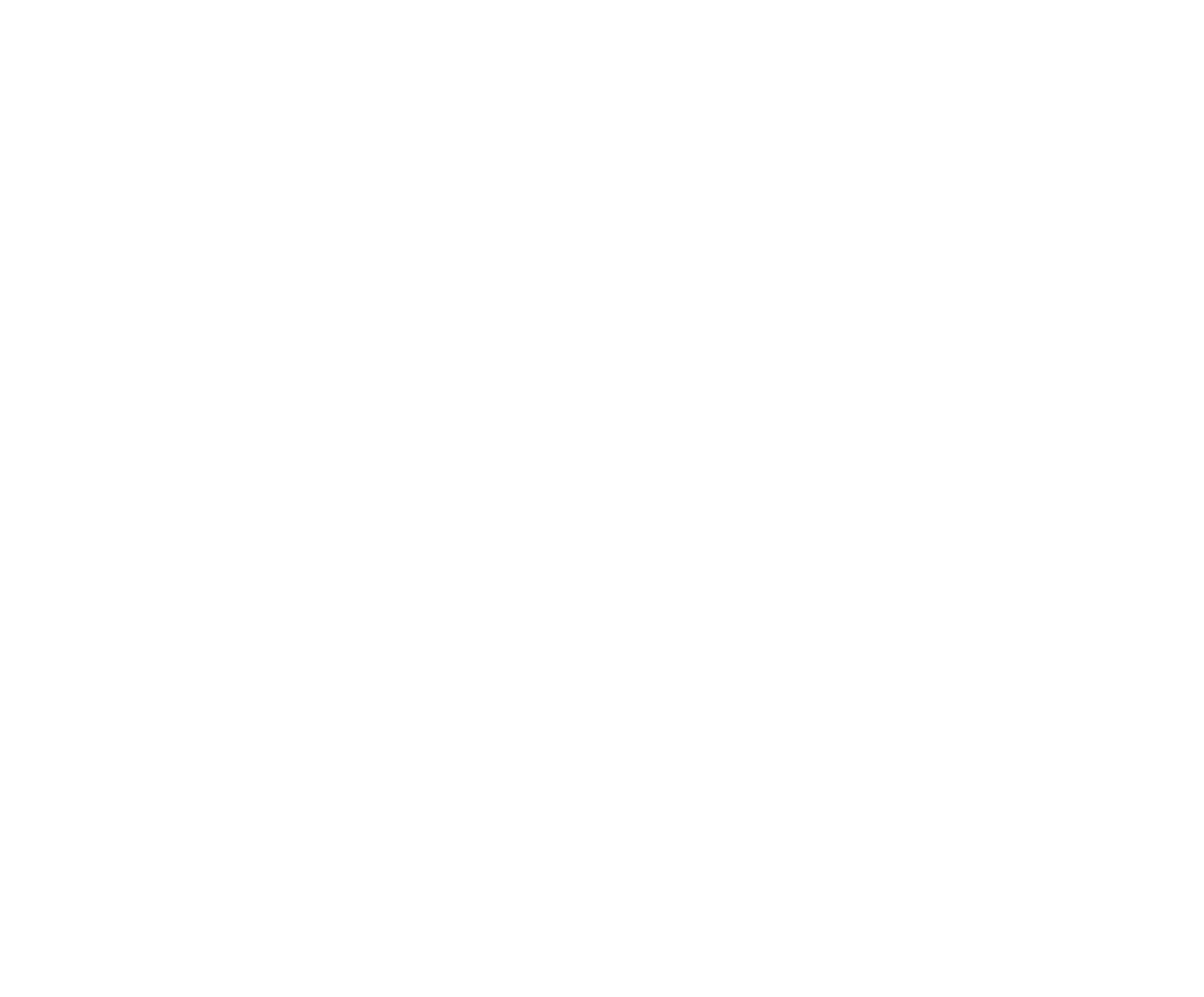As an Admin for your Organization, you can manage certain pieces of information regarding your members. From the main Administration screen, tap the Members tab at the bottom of the screen. This will display a list of your members.
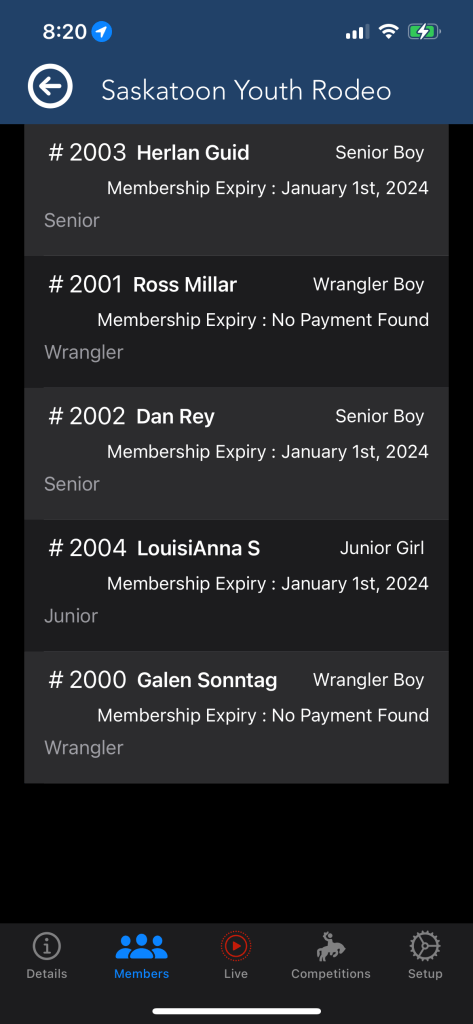
Tap any member to access the edit screen. Information which you can edit includes:
Member Number
Member Type
Division
Class
Status
Waiver Signed
Draw Priority
Notes

The Member Number is automatically generated by the RodeoReady App when a new member is created. You can tap to edit if you need to change. Member Type, Division and Class can all be changed by taping on the button and making a selection. Status will default to Active but can be changed to Suspended. A suspended Member will not be able to enter a new Competition. Tap Save to save any changes you have made.

Waiver Signed is a date field you can edit as needed. Draw Priority defaults to 0 when the new member is created and can be increased or decreased using the - / + buttons. There is no upper limit. This setting is used by the Draw Generation process for Organizations that use Entry Groups and Draw Preferences (as discussed in those chapters). The higher the number, the more likely this member will be placed in the draw (for Organizations using Draw Preferences). Tap Save to save any changes you have made.

Address Information is the responsibility of the Competitors to enter and maintain. The Admins do not have the ability to change any of this information an is only used by the admins when producing a payouts report.
The competitor has the ability to specify within their member profile how they would prefer to have competition winnings paid out. The options include None (no preference), E-Transfer (via whatever payment transfer your organization uses), and Cheque.
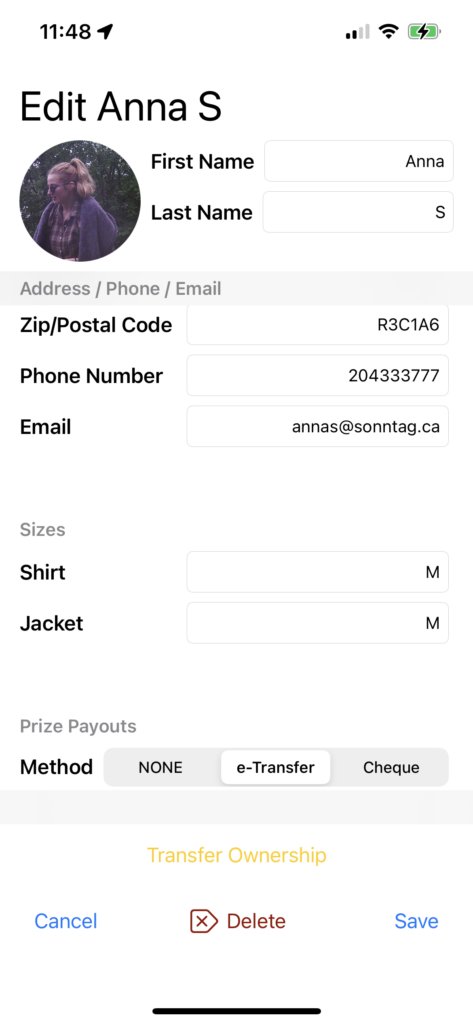
The remaining member information (email, phone, gender, birthdate, shirt size, jacket size) is shown for convenience only and is managed by the Member within their own Member login.
Admin-Added Member Transfer to an App Account
If a member you have manually added to the member list (shows as Admin-Added) later acquires their own App account, you can provide them with a Merge code so that they can take control of their account. You can see these instructions here.