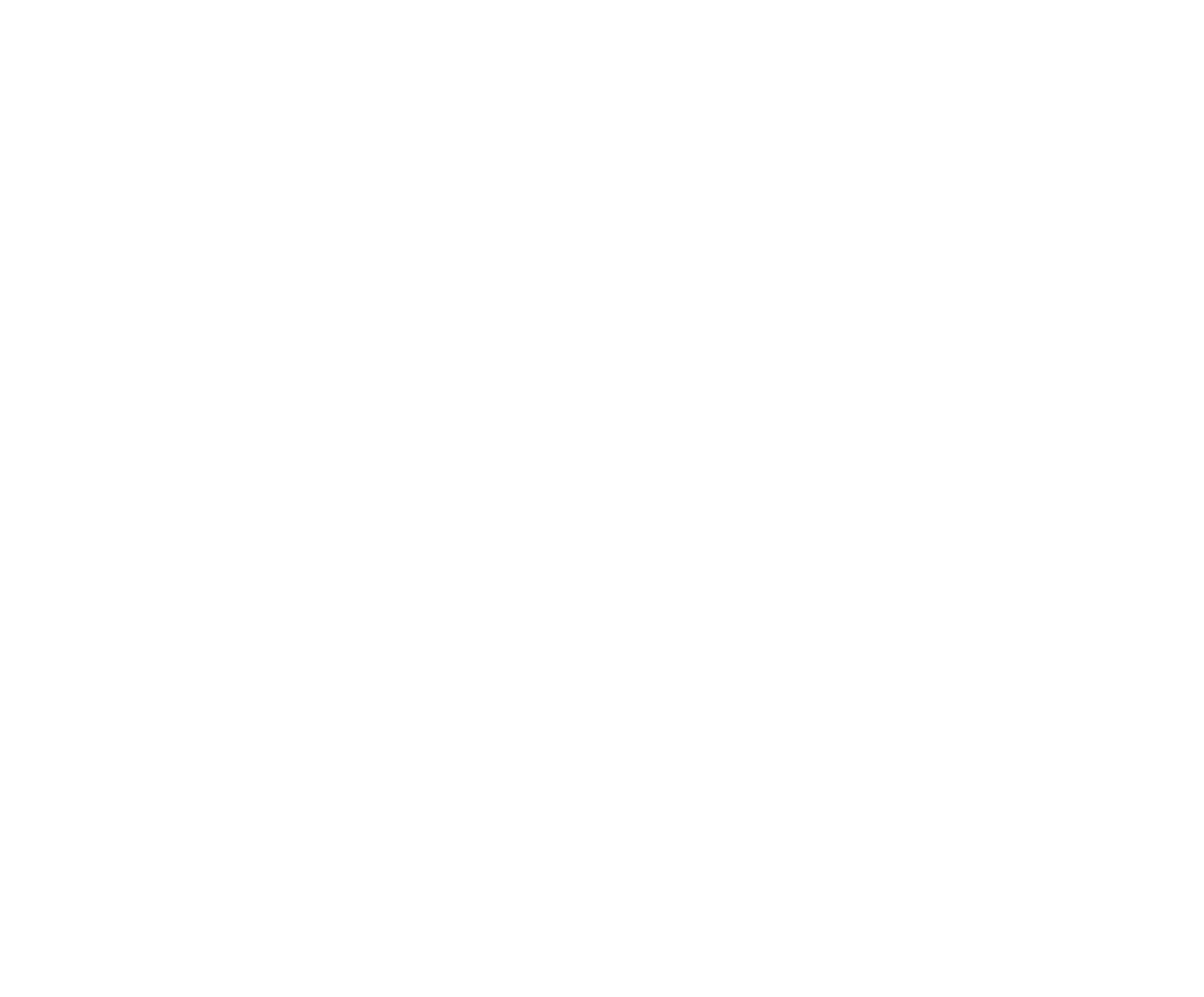Adding Parent Partners
In many junior or youth rodeo Organizations, Parent Partners are permitted in one of the team roles, while the child is the team partner of the other role. In these situations, the Parent Partner does not pay the Event fees and only the child is eligible for any $ payouts and points. Possible combinations of this include a child as Header and a Parent as the Heeler (or vice versa) in Team Roping and the child as the Runner and a Parent as the Roper (or vice versa) in Ribbon Roping.
Note: make sure to read the instructions at the bottom of this page for checking for teams and competitors in the draw that have been drawn out.
The team Event will have been created as per any normal team event. The child will enter the Event from the App, indicating their Role, and when prompted to, taps the New Team button (then continues to pay for the registrations). This will generate a Team Code, (which is not required to be used) and the result is a team of one at this point consisting of just the child in their specified role.
Then it is up to the Admin to handle the addition of the Parent Partner. Adding the Parent Partner is similar to the addition of an Admin- added competitor with the additional step of creating the team.
First, if not already known, you will need to request the name of the parent partner to match up with the child.
Then, in the Competitions, select the Competition, tap on the Events tab, Tap on the team event you are working with. In our example here we are working with the PeeWee Team Roping With Parent event.
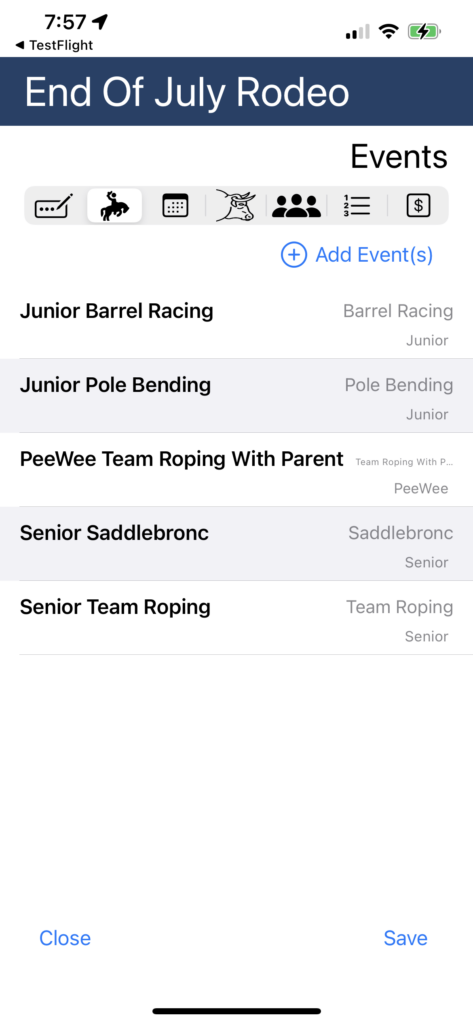
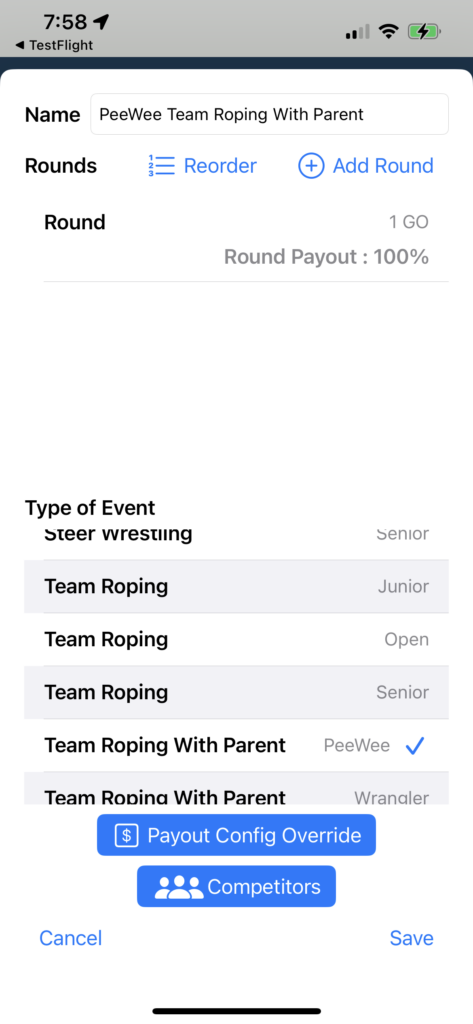
Next, Tap the Competitors button near the bottom of the screen. This will bring up a listing of the current Competitors with their role displayed and existing teams in the Event. You will already see the child listed as a Team, but without a team partner.
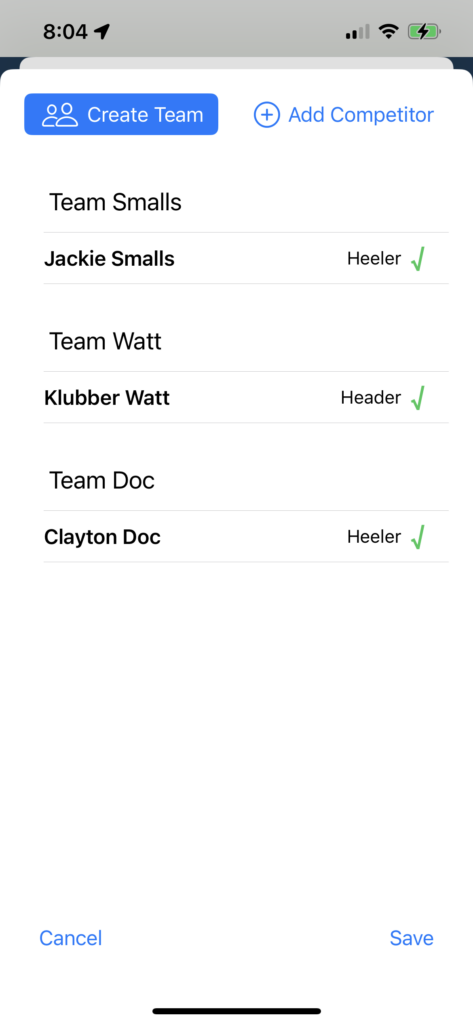
Next you will need to add the Parent to the Event as a manually added competitor. Tap the + Add Competitor button at the top right. This will display a list of already manually added competitors. If the Parent is not already in the list they can be added as per the instructions.
Tap the Team Role button to select the appropriate role as needed by the child Competitors (in this case Jackie Smalls is a Heeler and needs a Header). Then tap the Parent name (we are using Jimmy Grey), then tap Add as a Competitor and that Parent Partner will now be available in the list of competitors for this event.
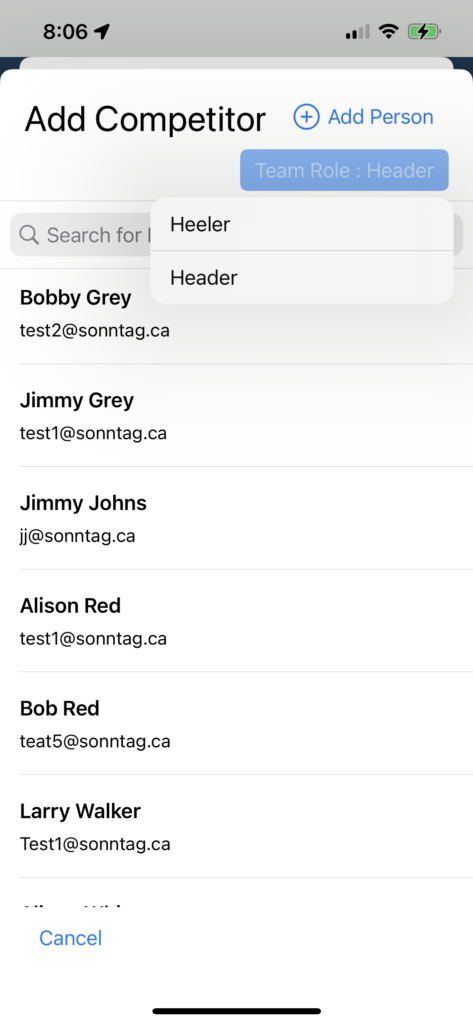
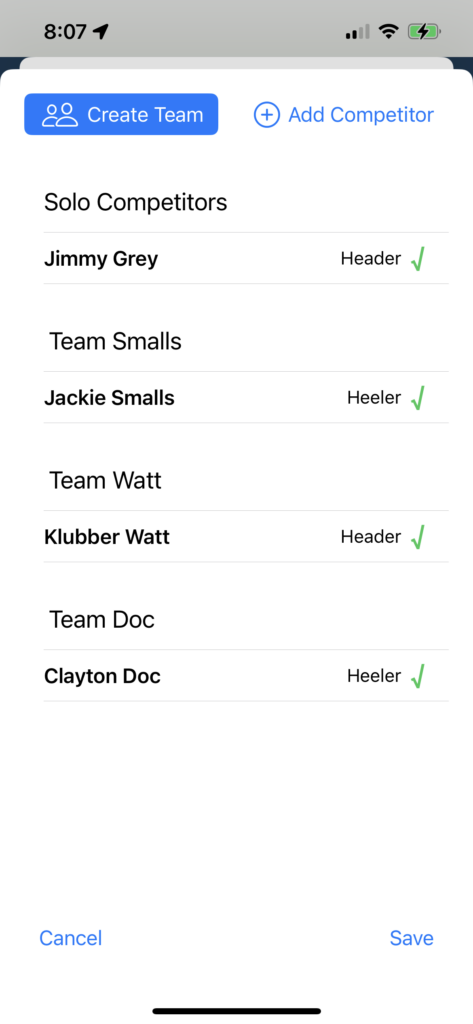
Next we need to create a team consisting of the child Competitor which was registered and paid through the App and the Parent Partner who is a manually added Competitor. Tap the Create Team button then tap the names of the two team members, Jimmy Grey and Jackie Smalls. Tap Save Team at the top left then OK to confirm. You will now see the team Grey Smalls has been created.
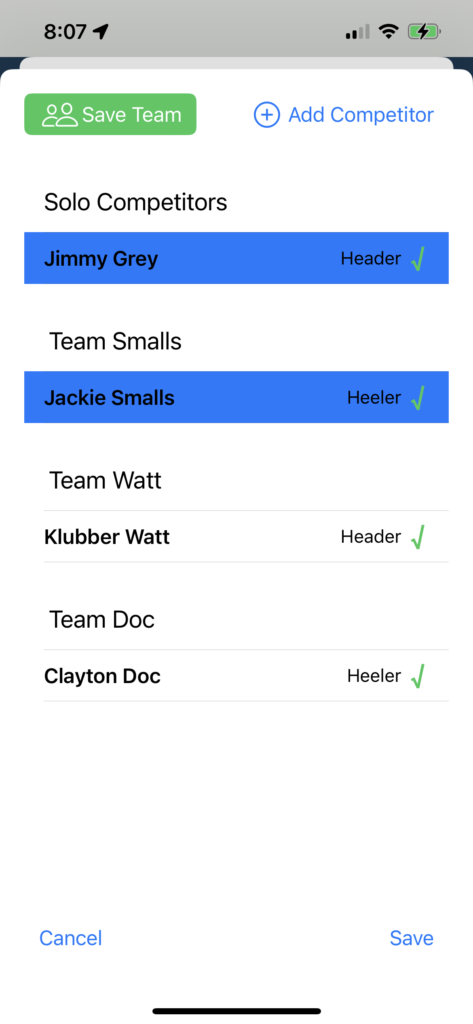
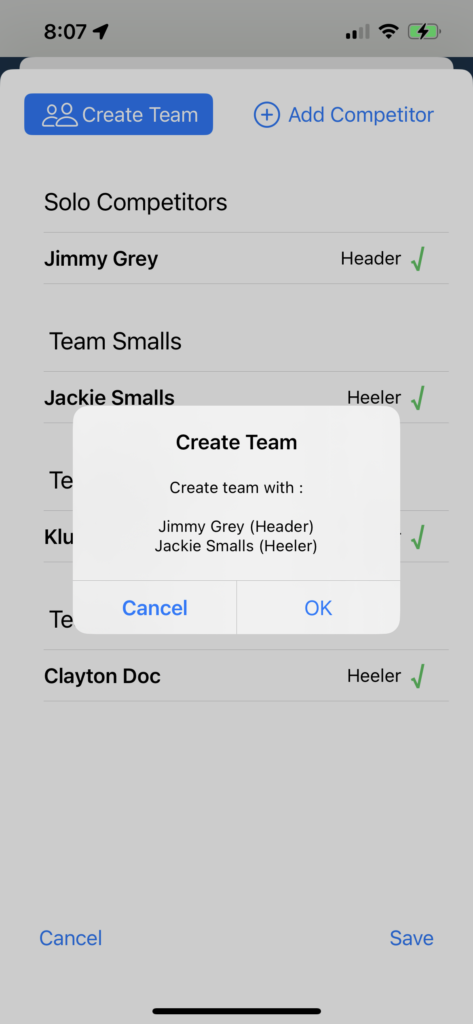
Repeat the above steps to add the Parent Partners as competitors to the event and then create additional teams as required. As a final step, from the Competition editor, tap on the Competitors tab which shows a summary of all competitors and their paid/unpaid status. Note that Jimmy Grey, who has been added as a Parent Partner, shows $28.00 owing. Leave this as is. This will ensure that when the Competition results are entered and payouts/points are calculated, no $'s or points can be assigned to Jimmy Grey as he is unpaid..
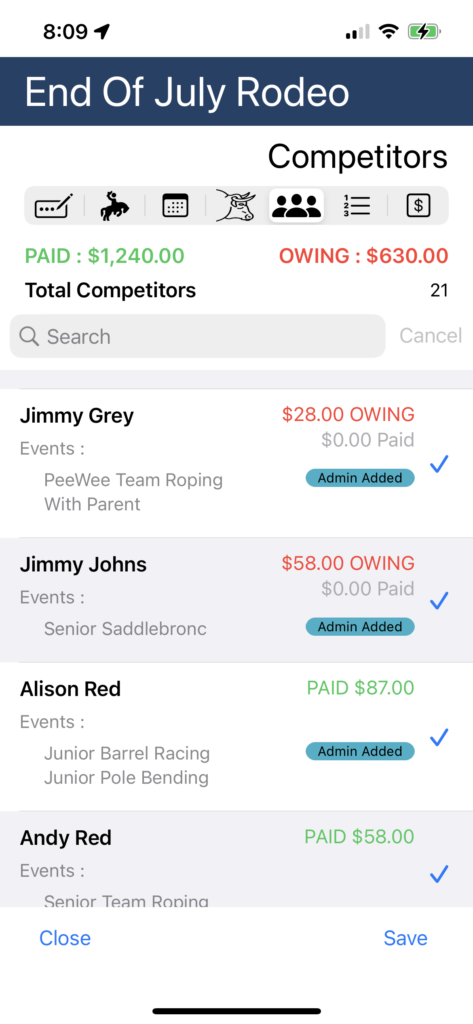
Checking the Draw
One last step. After you have made all additions for Parent Partners, and after you have run the draw for the Competition, it is very important to check the draw (tap the Shown Drawn Out button) for teams and competitors in the draw that have been drawn out. Because you have parent partners who are unpaid, these teams will be drawn out as well, subsequently, the child Competitors on those teams will be drawn out of their other events and will need to be manually drawn back in.