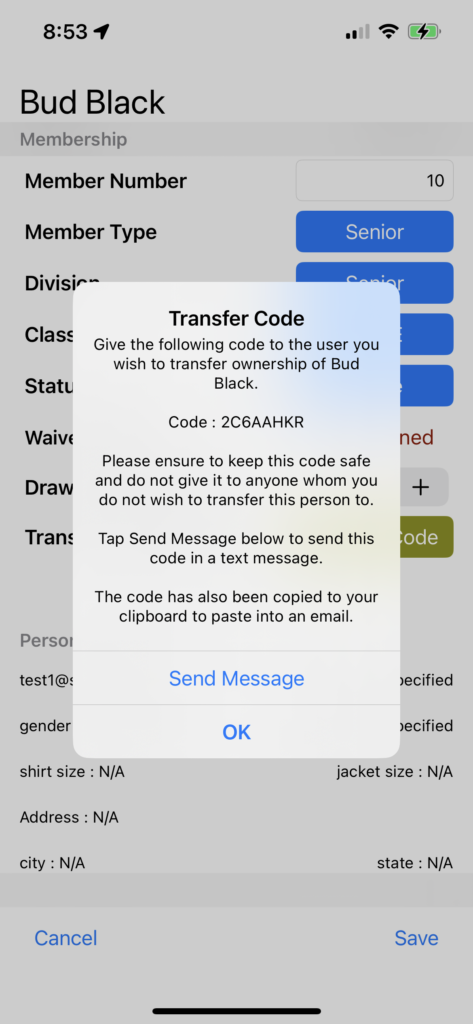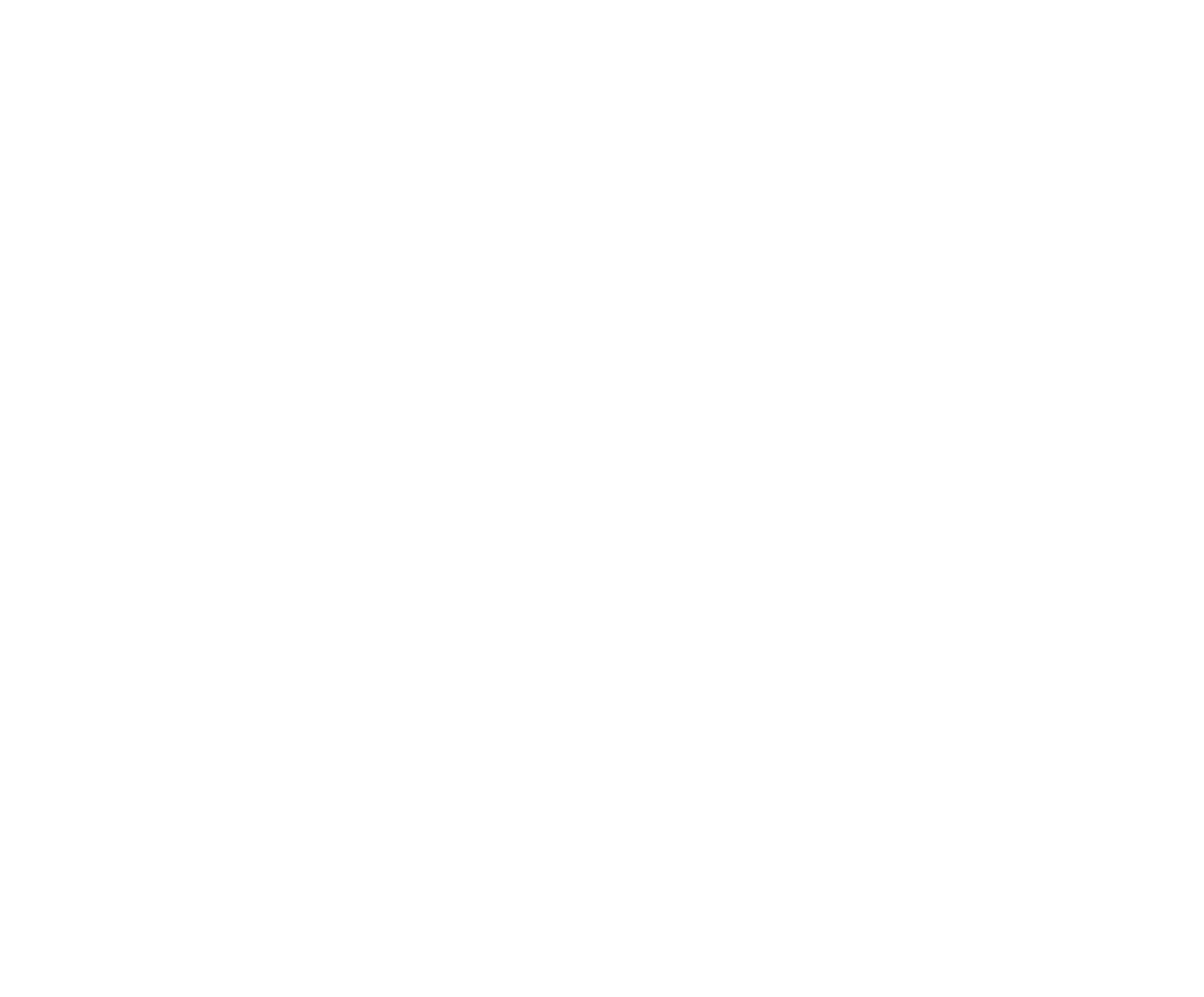All Those Codes
The RodeoReady App uses a number of one-time codes, generated by the App, to share or link, or transfer data between various parties using the app. We will give you a rundown of all the codes used on the Admin side in the article below, a handy reference for what to use when. There are also codes used between competitors which you can view in a similar article in the Competitor User Guide.
New Organization Admin Code
This topic is also covered in the article Setup Wizard.
After first logging into the App, tap the Organizations icon at the bottom of the screen. To begin creating your Organization Account, tap the + button at the top of the next page. You will be required to enter a code provided by a member of RodeoReady. You can request this code by emailing support@rodeoready.com.
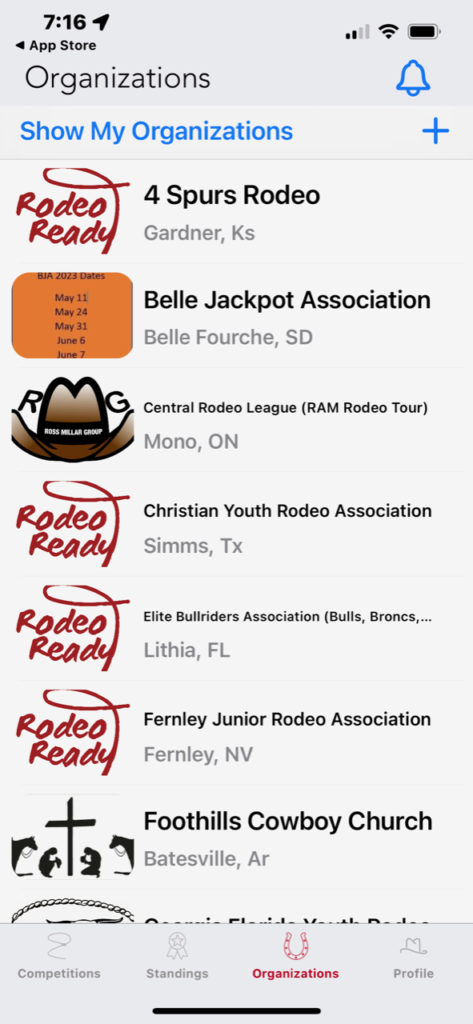
After you receive the code, Enter the code to begin adding a new Organization.
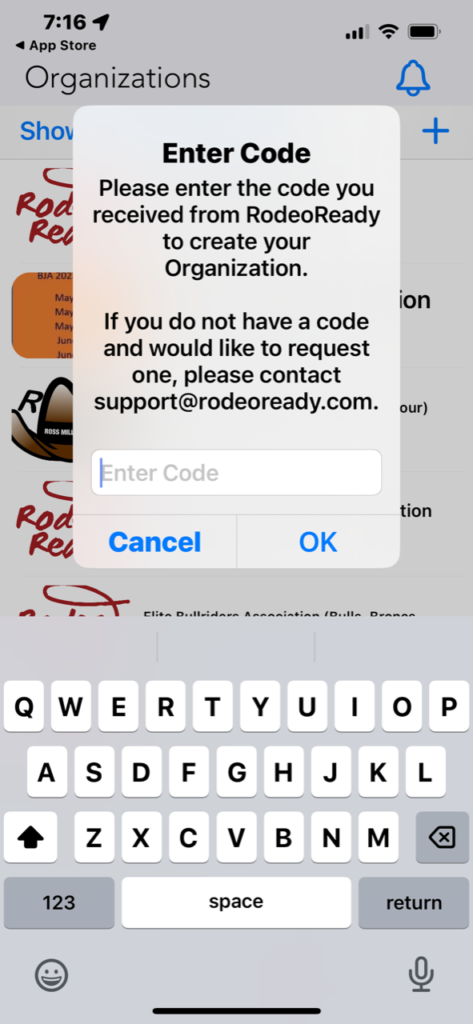
New Administrator Invite Code
This topic is also covered in the article Continuing Setup: Administrators.
RodeoReady allows you to have multiple Administrators (Admins) of your organization account. To add another Admin, in Setup, tap the Administrators option.
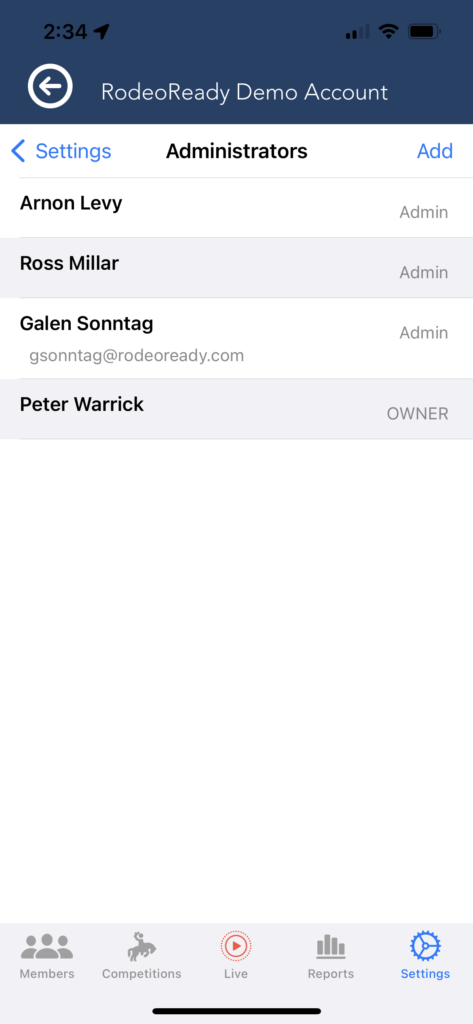
Tap the Add button.
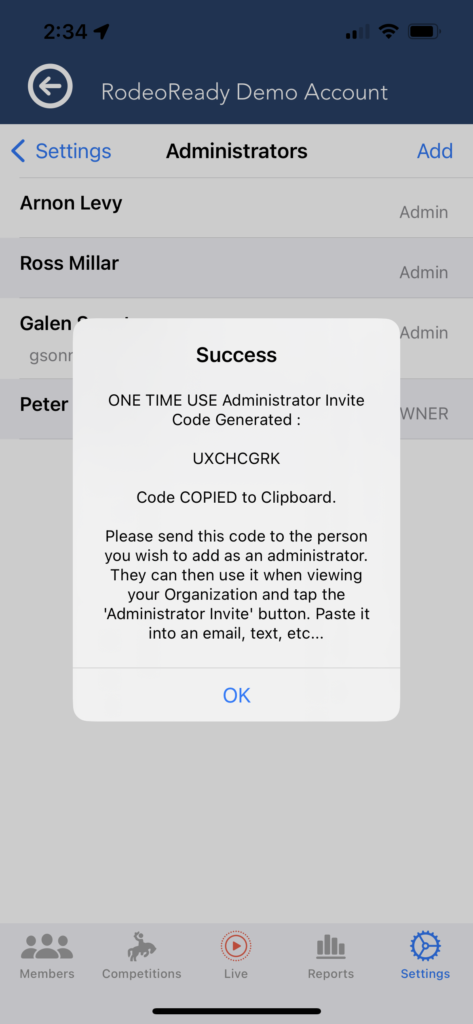
Your new Admin code has now been copied to your device clipboard. Send this to the person you wish to allow to have Admin access to your Organization. They will navigate on their iOS device to Organizations, tap your Organization, and tap Administrator Invite then enter the code you sent them.

Admin Added Member Transfer Code
This topic is also covered in Advanced: Merging an Admin-Added Person to their App Account.
Likely at some point you will have an Admin-Added member who then does acquire an iPhone or Android phone and then has the App. This then means that you will need to pass control of the account to them by merging their data in the database with the profile they create in their App. This is done by passing them a Merge Code. This process would normally begin by a member informing you that they now have a phone and have downloaded the App to their phone and they have become a member of your organization. To pass account control, access the member list in your Organization, you have to generate a Transfer Code and provide that code to the member. Tap the Generate Code button for Transfer Ownership
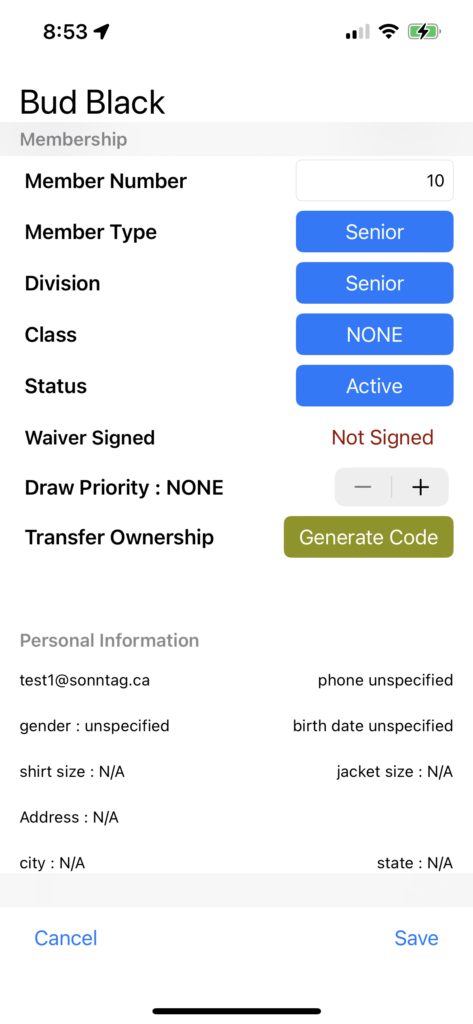
Tap Transfer
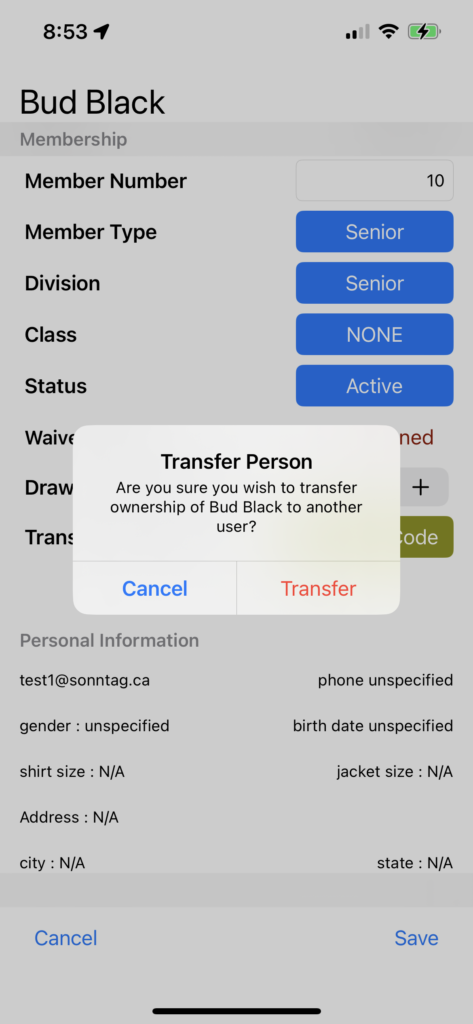
Type the word "Transfer" to confirm you wish to transfer the ownership of this account then tap the Transfer button.
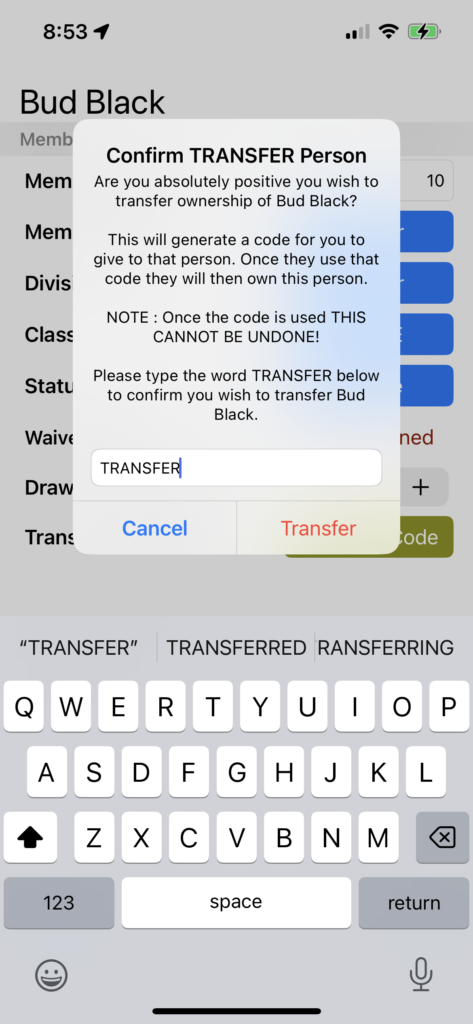
The code will now be copied to your device clipboard and you can send to the member via email/text etc. Note, we strongly recommend that you remind the member to read the instructions for this action in the article Merging Members from an Admin-Added Member.